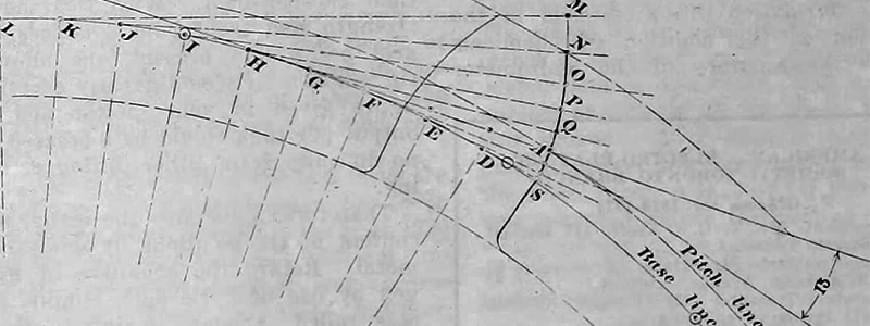
Drawing Involute Curve in LibreCAD
An involute curve is the curve created if you were to start to unwrap a string around another curve. The reason why you probably want to draw an involute curve is if you’re drawing gear teeth and are also found in compressors.
Drawing the involute curve is a little time intensive since there isn’t much automation in LibreCAD to draw the curve. Once you’ve drawn a few of these curves, you’ll get the hang of it and be able to draw them in a few minutes, depending on the length of the curve you need drawn.
Initial Curve
To begin, you’ll need to create the initial curve that the involute curve unwraps around. This is commonly done with a circle, but you can use an arc as the initial curve as well.
Enable snap on center in the snap selections toolbar. You can enable this toolbar by navigating to Widgets - Toolbars - Snap Selection. Or, if you know the coordinates of the center of the curve, you can simply enter that in the command line when we begin drawing the involute curve.
Involute Curve
Draw a line originating at the center point of the initial curve. Finish the line by setting the second point of the line to be on the curve either at 0 degrees, 90 degrees, 180 degrees, or at 270 degrees. Using the snap on entity and restricting the line to orthogonal will make drawing this line relatively easy. This line will be referenced as the “center line”.
Draw another line at a right angle starting at the intersection we created with the center line and the initial curve. The length of this line should be set at 1/20 of the radius of the curve (hint: measure the center line you drew to get the radius).
Using the command line, you can enter relative positions to easily create a line with the correct dimensions. Type the command line and using the snap on intersection select the intersection created on the curve from the center line. Then enter the coordinates prefixed with the @ symbol to have them relative to first point of the new line.
This new line will is tangent to the curve and will be referred to as the “tangent line”. You’ll need to zoom in quite a bit to see this line.
Move and Rotate
Select the two lines that you drew (the center line and the tangent line) and go to the tool Tools - Modify - Move and Rotate. Set the reference point to the center of the initial curve. Set the target point also to the center of the initial curve.
In the Move/Rotate Options dialog, set the option Multiple Copies to the number of points in the involute curve you need. Set the Angle to be the value of the equation below, where r is the radius of the initial curve.
360/(2πr/(r/20))
Lengthen Tangent Lines
Each tangent line now has to be lengthened. Starting from the center line we drew, we assign an incrementing number to each line originating from the center point. The first line will be 0, the next line is 1, and so on.
The tangent line should have a length of n(r / 20), where n is the line number and r is the radius. The first tangent line would have a length of zero.
To modify the length of tangent lines, go to the tool Tools - Modify - Lengthen. You can either enter the value of r/20 as the Length and click on each tangent line n-1 times to get the designated length.
Another option is to click on the checkbox next to Length input. This will cause the line to be set to the input length instead of increasing the line by that amount. For each line enter the value of n(r / 20) for that specific tangent line.
Connect Tangent Lines
Enable the snap on endpoint snap section and then draw a 2-point line that connects all of the tangents together. This line is now your involute curve.
Clean up all of the additional lines by selecting them and pressing delete.
Drawing more accurate involute curves
To draw a more accurate involute curve, instead of dividing by 20 in the angle equation and when determining the length of the right angle line, divide by a larger value. You’ll have to draw more lines in the end, but your curve will be more precise.