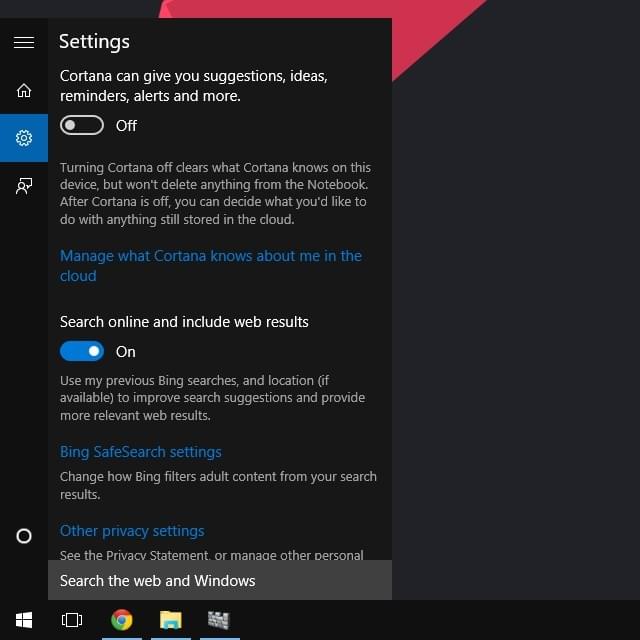Windows 10 Disable Web Search
With the recent release of Windows 10 and a lot of changes with it, finding the settings you want may be difficult. In this post I’ll describe how to disable the Web Search settings that appear in the Start Menu.
First, to search from the start menu, all you have to do is start typing. There is no button inside the Start Menu to show a search bar. The task bar by default has a Search Bar that you can hide or make it show only an icon to start searching. Once you start searching you will notice Web results appearing along with Store Apps that Microsoft thinks you want installed. This may get annoying and disabling it took me a little while to find.
- Start searching for any thing from the start menu. You need the search results to appear.
- On the left side of the search results you will see a cog / gear icon. This will open the Search Settings pane.
- Toggle the open for “Search Online and Include Web Results” to disable it, or enable it if you want it on.