Force Chrome Extensions to Update
Updating Chrome Extensions is a very easy task, but because of how Google Chrome worded a few settings and buttons, it may be overlooked. Just to note, Chrome automatically updates Chrome Extensions every few Chrome Restarts. It doesn’t check for updates every time, so if you are noticing issues with an extension I suggest trying to see if they have an update.
Open up Chrome Extensions Page
- Right Click an Extension Button and navigate to “Manage”
- Go to “Settings” and then to “Extensions” on the left sidebar
- Navigate to chrome://extensions
Open up Developer Mode (Not Inspect Element)
On the top right of the Extensions Page, you will see a toggle checkbox for “Delevelper Mode”. Now, this does contain developer tools, but also will display the update button for Extensions.
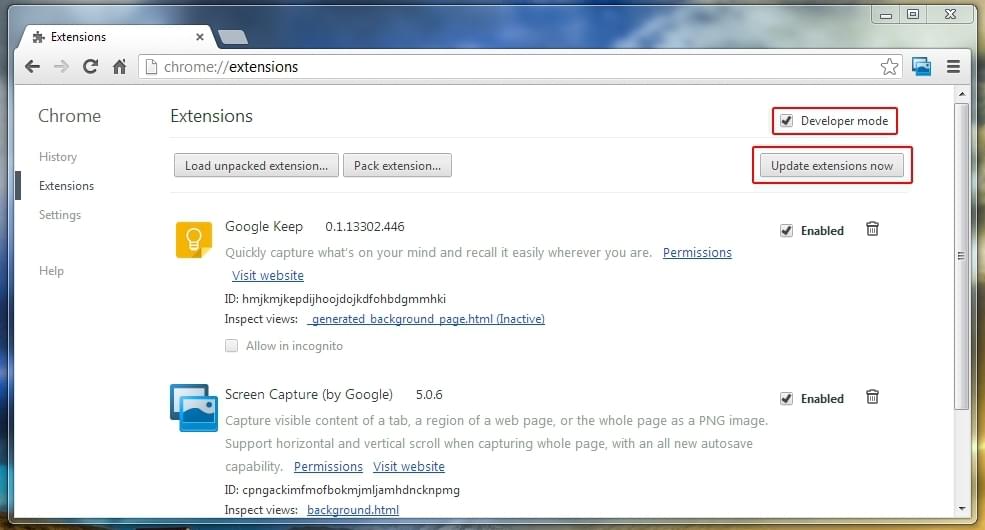
Now that is all you have to do to force an update of extensions. You won’t get a notification or any alert when extensions are updated, but you can be assured if an extension has an update you will have it. You may have to reload your browser or close out / reload tabs that the extension works on. For instance, if you have a YouTube extension, you should reload all the YouTube pages for the extension to be using the updated version.