Custom Blogger Domain with Namecheap
Using Blogger for your website is a great choice for many reasons. Not only is it free, fast, secure, customizable, but it’s also really easy to setup along with the ability to have a custom domain name linked to your account.
Adding a Custom Domain to your Blogger account will indeed help traffic and keep visitors coming back to your site. A custom domain name is a regular domain name, such as geekthis.net, but not a domain name ending with “.blogger.com”. The reason a custom domain name helps visitors keep returning to your site is brand identity. Instead of them having to remember the full domain name including blogger.com, they have to just remember your name. Also, having a domain name and not a sub domain on top of blogger.com, will make your site appear more professional.
Using one of the top domain providers (NameCheap), I will show you how to setup a custom domain in Blogger in just a few minutes, varying on DNS update delays.
Custom Domain for Blogger
- Purchase Domain: First things first, you need a domain to make your custom domain. I suggest trying to buy a “.com” domain, but others will be fine also. Just avoid domains that have two suffixes, such as “.com.us” or “.co.cc”. These domains are a lot harder to remember.
- Set Custom Domain: Inside of Blogger’s “Basic Settings” for your blog, you will see an option under “Publishing” to “+ Add a custom domain”. You will want to click this and enter your domain name.
- Save Domain: After typing your domain name, hit “Save” in Blogger. An error will appear but it will show you the required information needed to continue. You will see two DNS Records, one for WWW and the other for a random set of letters and numbers. We’ll need these really soon.
- Edit DNS Records: Inside of Namecheap, navigate to “Your Domains”
and click on the domain name you want set for Blogger. On the left
navigation menu for this domain, find the option of
All Host Records. Here we will modify and add DNS Records. - The Records: For the Host Name of WWW, change the
IP Address / URLto the one Blogger listed in the previous step. The address will most likely be ghs.google.com. Make sure the record type is set toCNAME (Alias). Below the WWW Record, you can create newSUB-DOMAIN SETTINGSwhere you will enter the random Name and Destination that Blogger listed in the previous steps. - Finishing Up: Click on Save Changes in Namecheap and navigate back to Blogger and hit “Save” for the custom domain name once again. If you are still experiencing errors, check back in a few minutes to hours. Some DNS Updates can take up to a day or two, but most of the time are really quick and under an hour.
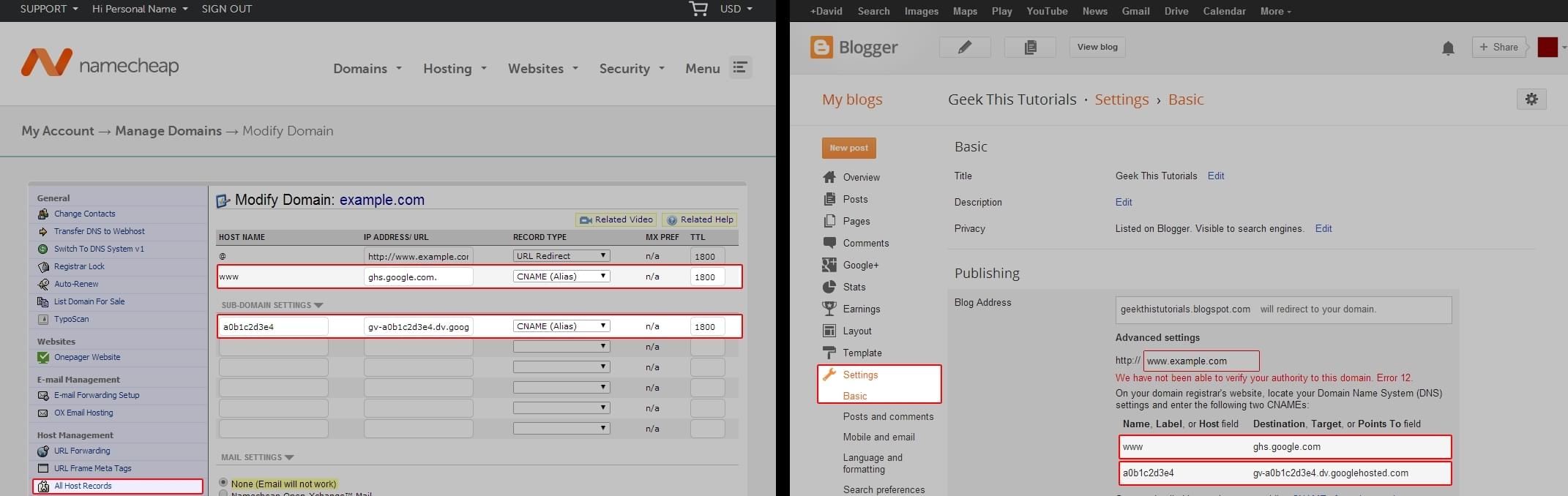
Still having issues?
If you are still having issues, check out the Google Support and Help document of “How do I use a custom domain name for my blog?” to guide you even further if required.