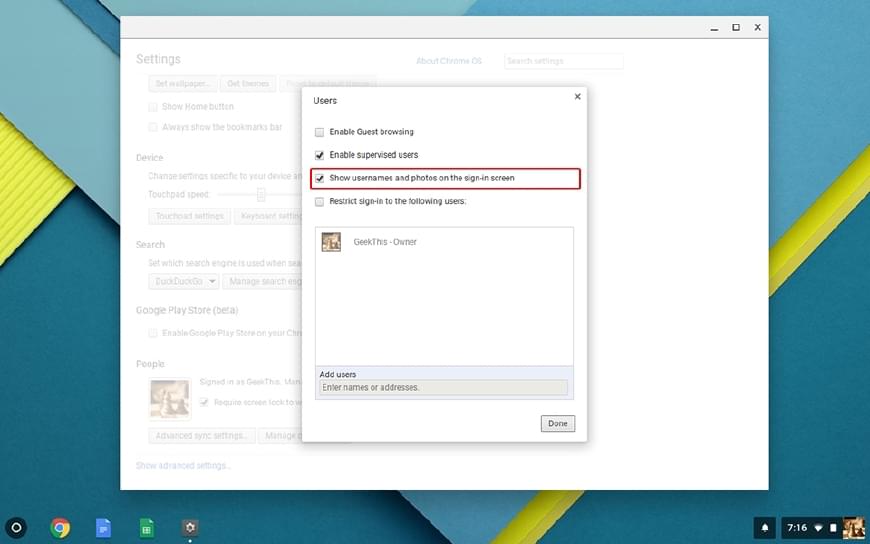
Chrome OS Always Asking for Email and 2FA Code
If you are greeted with a screen asking for your e-mail address and two-factor authorization every time you turn on or wake up your Chromebook, there is a setting you can enable that allows you to only have to enter your password when signing in. The default settings for Chrome OS will not require you to enter these additional details, but if you adjusted a few account settings, you may have unexpectedly disabled a feature and are now required to also enter your email address and the authorization code when signing in.
A few weeks ago I was using my Chrome OS device, and I was required to enter my email address, password, and the two-factor authorization code. In the past I never had to enter these additional details and only had to enter my account password. After a little digging, I found that there is a setting inside of Chrome OS that hides email addresses from the sign-in screen. I was unaware that this simple setting would also require you to also perform the two-factor authorization steps when signing into your account also.
Sign Into Chrome OS without email and 2FA Code
Follow the steps below to be able to sign into your Chromebook without having to provide your email address and the two-factor authorization code every time you login. If you would like to require two-factor authorization each time you login, disable the setting instead of enabling it.
- Open up Chrome OS settings. This can be done by clicking on your account picture on the shelf (taskbar) and then clicking on the cog icon.
- Scroll down to the section “People” and click on the button “Manage other users.”
- Enable the option for “Show usernames and photos on the sign-in screen.”
The next time you’re required to sign into your Chromebook, you should now only be asked for your account password.
If you are interested about why this setting requires you to always enter your 2FA code, the following is happening. On the sign-in screen, Chrome OS is given a list of previously signed in accounts to display. If the list of accounts is empty, the sign-in page instead shows the Google login form where you have to enter your email address, password, and 2FA if it’s enabled.
When the kAccountsPrefShowUserNamesOnSignIn setting is turned off,
the sign-in screen isn’t given any previous accounts that were signed
into the device. Because of this, Chrome OS then shows the Google login
form and you are required to enter all of the account details and 2FA
code.