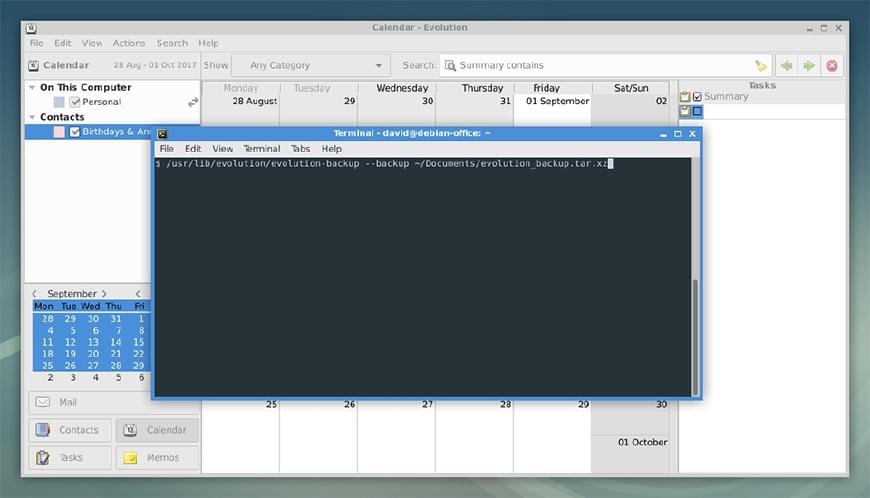
Backup Evolution using the Terminal
When you want to backup your Evolution calendar, mail, memos, and address book, you have to open up Evolution, go to the file menu, and then follow a few steps before the backup is saved to your computer. This is generally fine if you backup infrequently and you’re able to remember to backup the application every time you perform a computer backup. For me, I prefer automating as much of the backup process as possible. In this tutorial you will learn how to backup Evolution through the terminal by using Evolution’s own backup tool.
Finding the Tool
The first part of this tutorial is to find the backup tool. The way the current version of Evolution is built, the backup process is a separate application that runs independently from Evolution. Depending on your operating system, the location of this tool may vary. Check if the file evolution-backup exists at any of the following locations.
/usr/lib/evolution/evolution-backup
/usr/local/lib/evolution/evolution-backup
If those files don’t exist, you can run the following command which will search for the file evolution-backup on the entire system. Since the command doesn’t need to be run as root, I redirect the stderr to /dev/null to hide all of the permission denied messages.
$ find / -name "evolution-backup" 2>/dev/null
If you still can’t find the file evolution-backup, open up your task manager and find the processes for evolution-*. The evolution-backup tool should be in the same directory. You could also perform a backup and quickly look for the process in the task manager to find the proper directory.
Running the Backup
Backing up Evolution through the terminal is very simple now. All you have to do is run the command evolution-backup from the directory that it exists in. Be sure you are running the command from the same user you use for Evolution, don’t run it as root unless you run Evolution under a root account.
$ /usr/lib/evolution/evolution-backup --backup ~/Documents/evolution_backup.tar.gz
The above command will close out of Evolution before it can backup your files. The backup file is saved to ~/Documents/evolution_backup.tar.gz. The extension of the file can either be .tar.gz or .tar.xz. For additional customization, you can view the command’s available options by using the argument --help.
$ /usr/lib/evolution/evolution-backup --help
Usage:
evolution-backup [OPTION...]
Help Options:
-h, --help Show help options
--help-all Show all help options
--help-gtk Show GTK+ Options
Application Options:
--backup Back up Evolution directory
--restore Restore Evolution directory
--check Check Evolution Back up
--restart Restart Evolution
--gui With Graphical User Interface
--display=DISPLAY X display to use
Avoid These Mistakes
The backup file may seem as if it’s only copying the directories ~/.config/evolution and ~/.local/share/evolution, but there is additional processing that happens in the background, such as making sure Evolution is closed and replacing variables in dconf backup files. Simply copying these directories could possibly work, but it’s better to use the built-in evolution-backup tool that is available.