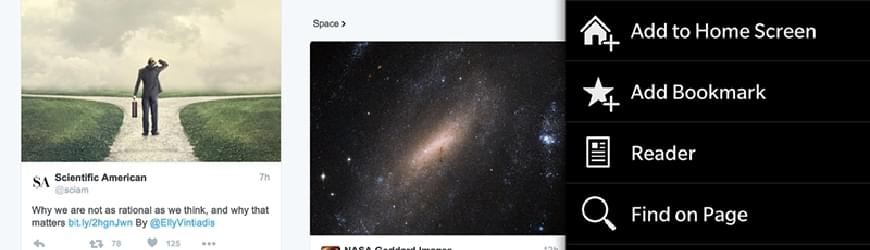
Add new Search Engine to BlackBerry
Inside of the BlackBerry web browser, instead of typing the address to a website, you can perform a search to a number of default search engines, such as Bing, Google and Yahoo. But there are so many other search engines that are being forgotten. Luckily, it’s easy to add a new search engine to your BlackBerry browser.
BlackBerry uses the OpenSearch standard when adding new search engines, which a lot of sites support, even ones that you don’t imagine are search engines. For instance, YouTube, IMDB, and Twitter all use the OpenSearch standard to register their search, along with tens of thousands of other sites. This allows you to search on YouTube or Twitter without having to first visit their site or perform the search through Google or other standard search engines.
11 BlackBerry Tips you Must Know
After using a BlackBerry device for a few months, I now have a list of eleven tips, tricks, and pieces of information that will help you be more productive and be in charge of your phone. From filtering messages inside the Hub, taking screenshots and creating customized LED notifications, these tips can increase your productivity with your device and make it a lot easier to complete certain tasks.
Take a Screenshot
If you need to take a screenshot of whatever app or content you are
looking at, you are in luck. Built into BlackBerry 10 is a screenshot
feature. By pressing on the Volume Up and Volume Down keys at the
same time, a new screenshot will be taken.
Process Incoming Mail with PHP Script with Exim
Does your web application allow people to email a unique e-mail address to perform actions on your site? If not, it’s a great feature to add and can be immensely powerful. The possibilities are endless, but a few common examples of this include customer support systems, posting to social media, or adding tasks to a to-do list. With the To-do List application example, users will send messages to a generated e-mail address that is unique to their account. The incoming message then is processed by a program or script to add that message as a to-do list task.
Windows 10 Hide Search Bar
Windows 10 comes with a large search bar on the Task Bar of your computer. For me, I believe this search bar takes up too much space. There are three different views you can have the search bar set to, “Hidden”, “Icon Only”, and “Show Search Box”. I personally prefer the “Icon Only” option. Follow the steps below to adjust the appearance of the search box. If you would also like to disable Web Searches while using the search bar, you can follow my other tutorial about Disabling Web Results in Windows 10.
Windows 10 Disable Web Search
With the recent release of Windows 10 and a lot of changes with it, finding the settings you want may be difficult. In this post I’ll describe how to disable the Web Search settings that appear in the Start Menu.
First, to search from the start menu, all you have to do is start typing. There is no button inside the Start Menu to show a search bar. The task bar by default has a Search Bar that you can hide or make it show only an icon to start searching. Once you start searching you will notice Web results appearing along with Store Apps that Microsoft thinks you want installed. This may get annoying and disabling it took me a little while to find.